WordPress Par Website Kaise Banaye – क्या आप एक सुन्दर वेबसाइट बनाने की तलाश में है और चाहते है की मेरी भी एक खुद की वेबसाइट होनी चाहिए.
होनी चाहिए नहीं बल्कि आपकी वेबसाइट पहले से ही है “समझे नहीं” आप इस पोस्ट को पढ़ने के बाद अपनी खुद की वेबसाइट बना सकते है जी हाँ आप चाहे अपने किसी रिश्तेदार, बिज़नस, या खुद का ब्लॉग वेबसाइट बनाना चाहते है.
तो इस पोस्ट के अंत तक पढ़िए अपनी खुद की वेबसाइट बनाना सिख जायेंगे, ओभी बिना किसी Coding Knowledge के आप खुद से ही अपनी एक Website बना सकते हैं अपने हाथो से.
क्योकि इस पोस्ट में जानने के लिए मिलेगा की WordPress Website Kaise Banayi Jati Hai इसके साथ ही WordPress Website की पूरी Setup Guide in Hindi में इस पोस्ट में मिलेगा.
Website क्या है
Website जिसपर एक वेब पेज या इससे अधिक भी वेब पेज हो सकते है जिसको Domain Name के जरिये पहचाना जाता है हर वेबसाइट का एक ही अलग अलग डोमेन नाम होता है.
जिसको .com, .in, .net या .org के नाम से जाना जाता है यह वेबसाइट एक सर्वर से जुड़कर इंटरनेट पर मौजूद रहती है सामान्य भाषा में सर्वर वेबसाइट का Power House है.
अगर Best Domain Name की बात आती है तो उसमें .com सबसे best domain name की list में आता है इस लिए जब भी आप अपने वेबसाइट या ब्लॉग के लिए डोमेन नाम का सिलेक्शन करें तो .com domain ही ले.
Website Create करने के लिए Best Platform कौन सा है
वेबसाइट बनाने के लिए मार्किट में 5 से 6 Platform Available है जिनमें लेकिन सबसे ज्यादा वेबसाइट बनाने के लिए उपयोग किये जाने वाला Platform WordPress.org है.
क्योकि इस पर वेबसाइट को एक High Level तक Create करने के अच्छे Feature मिल जाते है इस लिए अधिकतर लोग WordPres पर ही अपनी वेबसाइट बनना पसंद करते है.
हाँ ये बात अलग है की कुछ लोग WP पर अपनी वेबसाइट नहीं बनाते है या फिर कुछ वेबसाइट WP पर नहीं बनी हुई होती है अक्सर ऐसी वेबसाइट बिज़नस के लिए ही होती है.
जिनको अपने मन के मुताबित डिजाईन की जरुरत होती है ऐसे लोग Programming Language का उपयोग करके अपनी वेबसाइट बनाते है या बनवाते है.
कितु आज के समय में बात करें तो सबसे ज्यादा वेबसाइट WordPress पर ही बनायीं जा रही है जो की World Popular CMC ( Content Management System ) के अंतर्गत आता है.
WP पर अब तक 40% Website Create की जा चुकी है और आगे और भी इस प्लेटफार्म पर वेबसाइट बनायीं जाएँगी है क्योकि WordPress के अन्दर वह सारे के सारे Feature Available है.
जो की एक वेबसाइट को बनाने के लिए आसान बनाता है चाहे किसी भी तरह की वेबसाइट बनाना चाहते है आप बना सकते है एक Blog Website से लेकर Business Wennsite, e-Commerce Website etc.
हर तरह की वेबसाइट इस पर बना सकते है इस पर वेबसाइट बनाने के लिए किसी भी प्रोग्रामिंग भाषा की जानकारी होना आवश्यक नहीं है Without Codding Knowledge के भी खुद ही वेबसाइट WP पर बना सकते है.
wp एक Open Source है जो की पूरी तरह से फ्री वेबसाइट या ब्लॉग बनाने की अनुमति देता है किन्तु आपको अपने वेबसाइट, ब्लॉग के नाम ( Domain Name) और Hosting के लिए पैसे देने होते है.
नीचे आपको वर्डप्रेस इस्तेमाल करने के की क्या लाभ और क्या हानि है वह सारी जानकारी दी गई है.
| लाभ | हानि |
| WP पर कोई भी वेबसाइट बना सकता है किसी भी तरह की Programming Knowledge की जरुरत नहीं है Without Codding के आप WP पर Website बना सकते है | वेबसाइट को इंटरनेट पर लाने के लिए Hosting की जरुरत पड़ती है जिसकी Price Monthly या early आप दे सकते है |
| आपका वेबसाइट पर पूरा कण्ट्रोल रहता है | ध्यान देना होगा की Hosting और Domain Name कब Expire हो रही है उनको समय से पहले Renewal कर ले |
| Fully Website को Customize कर सकते है बस एक क्लिक में | अधिक छेड़ छाड़ वेबसाइट के साथ न करें नहीं तो आप जरुरी Data खो सकते है |
| WP पर 40,000 से भी ज्यादा Free Plugin मिल जाती है जो की वेबसाइट को edit करने में मदत करती है | अत्यधिक Plugin को Install न करें नहीं तो WordPress Site Slow हो सकती है |
| WP Dashboard का Password Strong रखना है | Hackers हमेशा WordPress Website को ही अपना निशाना बनाते है |
WordPress Par Website बनाने के लिए किन चीजो की आवश्कता होती है
यह आप पर Depend करता है अपनी वेबसाइट या ब्लॉग कौन से प्लेटफार्म पर क्रिएट कर रहे है मेरा कहने का मतलब यह की अपना ब्लॉग Blogspot पर बना रहे है या WordPress पर.
क्योकि इन दोनों में बहुत ही जादा समानताये है यदि अपनी वेबसाइट Blogspot.com पर बनाते है तो वहा पर सारी चीजे बिलकुल मुफ्त में मिलने वाली है यानी की वहां अपर एक रूपया भी खर्च नहीं होगा.
वाही अगर WordPress पर अपनी Premium Website बनाना चाहते है तो आपको WordPress पर वेबसाइट बनाने के लिए कुछ पैसे खर्च करने पड़ेंगे.
जैसे की Domain Name: जिसको वेबसाइट या ब्लॉग का नाम समझ सकते है जब कोई Person वेबसाइट को आपके डोमेन नाम के साथ सर्च इंजन पर सर्च करता है तो वहां पर आपकी वेबसाइट पहले नंबर पर आती है.
जिसके जरिये वह विजिटर वेबसाइट तक पहुचता है Domain Name Buy करने के लिए ऐसी बहुत ही पोपुलर कंपनिया है जो की Domain Name बेचने का काम करती है.
और वाही WordPress के लिए दूसरी चीज होती है ब्लॉग वेबसाइट को Online Internet पर Upload करने के लिए Hosting जिसके जरिये Visitor वेबसाइट या ब्लॉग को Access कर सकते है.
ऐसे यदि नया एक ब्लॉग या वेबसाइट बना रहे है तो आपको HostGator की Hosting का क्योकि Indian BLOG WEBSITE को बहुत ही अच्छी तरह से यह मैनेज करते है.
यदि ब्लॉग पर किसी भी तरह का Issue आता है तो आप इनके Customer Care से भी बात कर सकते है वह भी आसान भाषा हिंदी में, अपने ब्लॉग वेबसाइट के लिए HostGator से होस्टिंग खरीदने के लिए यहाँ पर क्लिक करें_ HostGator.Com
WordPress Par Website बनाने में कितने पैसे लग सकते है
वर्डप्रेस पर अपनी वेबसाइट बनाने के लिए आपको पैसे देने की जरुरत नहीं है क्योकि यह Open Source Free Platform है जिसका इस्तेमाल फ्री में कर सकते है.
एक वेबसाइट या ब्लॉग बनाने में जो भी खर्चे आते है वह आते है आपके Domain Name और Hosting के देने होते है आम तौर एक डोमेन की कीमत 400rs / Month होता है.
और Hosting की कीमत 99rs/Month ( Hostgator पर ) जब भी वेबसाइट के लिए Domain Name और Hosting Buy करें कम खर्चे से ही इसकी शुरुआत करें.
जब वेबसाइट पोपुलर हो जाए तो इसको एक अच्छे सर्वर पर शिफ्ट कर दे, एक छोटे अमाउंट से शुरू करके पहले चीजो को समझे उनको सीखे फिर जाकर कोई फैसला ले.
WordPress Website के लिए Domain Name और Hosting कैसे खरीदे
वेबसाइट के लिए Domaine Name और Hosting खरीदने के लिए आपको HostGator की वेबसाइट पर जाना है आप यहाँ पर Click करके HostGator पर जा सकते है आपको Get Start Now की Button पर क्लिक करना है.
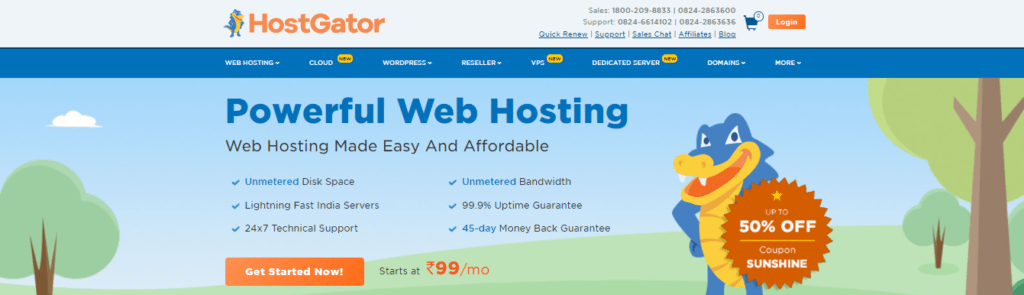
अब आपके सामने होस्टिंग का Plan दिखाया जायेगा जिसमे से STARTER, HATCHLINK, BABY, BUSINESS के नाम के प्लान होंगे जिनमे से STARTER के नीचे वाले बटन Buy Now पर क्लिक करना है.
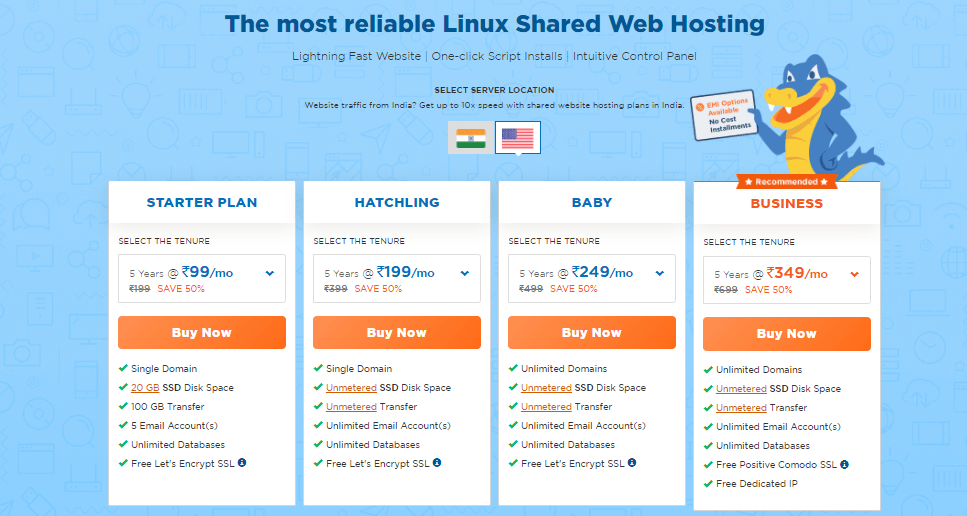
एक नया विंडो खुलेगा जिसमे वेबसाइट के Security के लिए कुछ Advance Option रहते है जैसे CodeGuard, Site Protected Hacker etc, option रहते है
यदि यह फीचर चाहिए तो Check वाले विकल्प पर क्लिक कर सकते है otherwise इस सब को Untick करके छोड़ सकते है और Continue को बटन पर क्लिक करके आगे निकले.
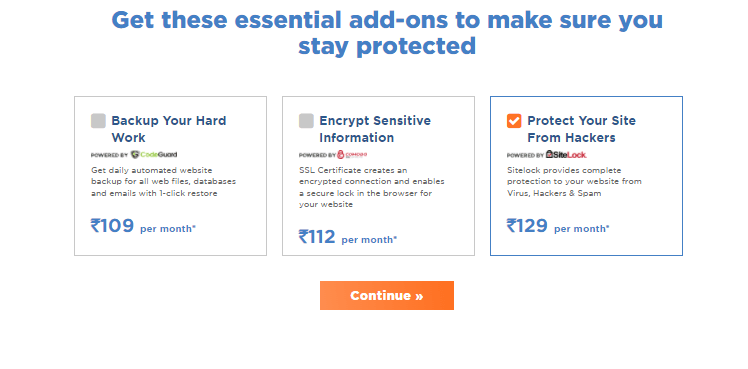
अब आपसे आपका Domain Name पूछेगा जिसमे 2 Option रहते है पहला Use a domain you already own और दूसरा Create a new domain यदि आपके पास पहले से ही डोमेन नाम है.
तो पहले वाले विकल्प को चुनकर और उसमे अपना Domain Name डालकर Next की Button पर क्लिक करें, अगर नहीं है तो दुसरे वाले विकल्प को चुनकर और अपने वेबसाइट के लिए एक अच्छा Domain Name डालकर Next की Button पर क्लिक करें.
अगर जो नाम अपने अपनी वेबसाइट के लिए सर्च किया है उस नाम का Doman Name यदि मौजूद होगा तो आपके Domain Name के आगे is available लिख कर आएगा अगर नहीं होगा तो unavailable आएगा.
Domain Name available है तो आप add to card पर क्लिक करके checkout की बटन पर क्लिक करें चित्र में आप देख सकते है.
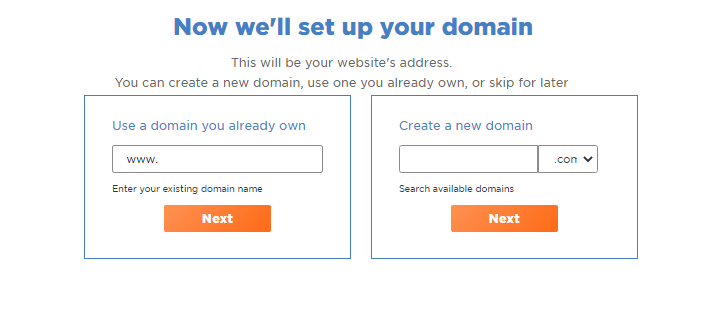
जब Checkout वाले बटन पर क्लिक करते है तो आपके सामने एक नया विंडो जिनमे काफी सारे एक्स्ट्रा फीचर जुड़े होंगे यदि आपको नहीं चाहिए तो Delete वाले आइकॉन पर क्लिक करके डिलीट कर सकते है.
वैसे इन एक्स्ट्रा फीचर को न ही ले तो आपके लिए ही अच्छा होगा क्योकि इन फीचर के अलग से पैसे देने होंगे, आपके सामने जितने भी 5 से 6 Option होंगे उन सब को डिलीट कर देना है.
उनमे से एक Single Domain Linux Hosting करके भी होगा उसको डिलीट नही करना है, यह होस्टिंग का आप्शन है Domain Name के साथ साथ वेबसाइट के लिए Hosting भी ऑटोमेटिक रहती है तो आपको होस्टिंग चाहिए इसलिए इसको डिलीट नही करेंगे.
Hosting और Domain Name आप कितने दिनों के लिए चाहते है उसके सामने Dropdown List पर क्लिक करके चूस कर सकते है और उसके बाद Right Side में Continue Button पर क्लिक करें.
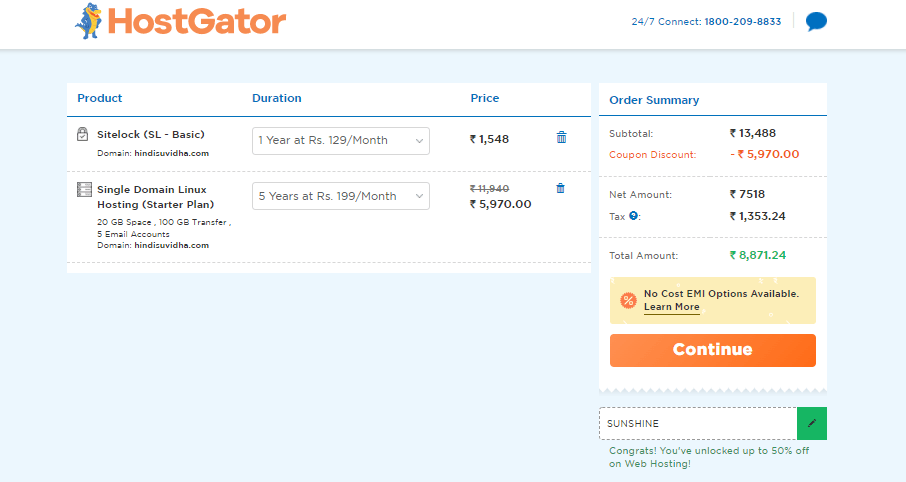
अब अपना Domain Name & Hosting के लिए HostGator पर एक अकाउंट होना जरुरी है यदि आपका अकाउंट पहले से है तो आप लॉग इन करिए अगर नहीं है तो एक नया अकाउंट बना ले, मेरा है तो मैं अपना User Name & Password डालकर लॉग इन कर लेता हूँ.
login पर क्लिक करने के बाद आपके सामने Payment करने के लिए नया पेज आएगा जिसमे आपके प्रोडक्ट का कितना अमाउंट हुआ दिखायेगा, और नीचे एप्को 4 से 5 तरह के Payment Mode के आप्शन मिल जाते है.
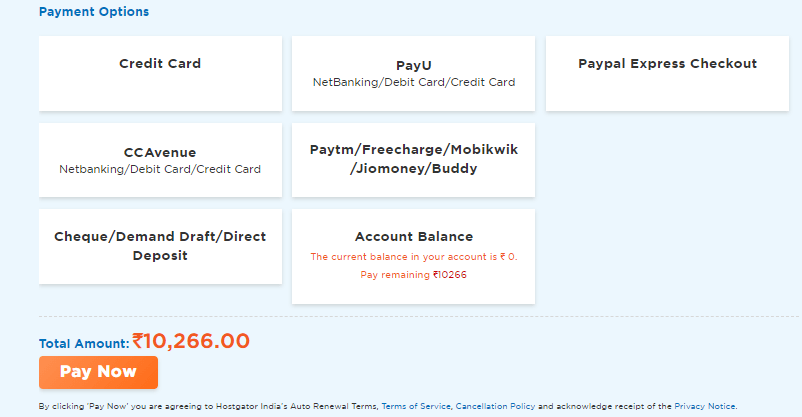
जिससे आपकी पेमेंट आसानी से हो सकें जिनमे से Create Card and Netbanking के विकल्प को चुनकर नीचे PAY की Button पर क्लिक करें और वह डायरेक्ट पेमेंट वाले पेज पर ले कर जाएगी.
जैसे ही अपने Product की Payment Successfully कर देते है तो आपके रजिस्टर email id पर HostGator की तरफ से इमेल आता है जिसमे आपकी पेमेंट Successful का होने का मेसेज रहता है.
इसके कुछ मिनट के बाद ही रजिस्टर इमेल पर मेल आता है जिनमे वेबसाइट का Name Server और c-Panel की Details होती है.
WordPress Par Website Kaise Banaye – Complete Guide in Hindi
ईमेल पर HostGator की तरफ से आये हुए मेसेज को चेक करें जिसमे आपके c-panel का link, 2 Name Server, c-panel access करने के लिए user name & password, आपको C-Panel वाले लिंक पर क्लिक करना है.
जैसे आप क्लिक करते है आप c-Panel वाले पेज पर Redirect हो जाते है वहां पर आपको ईमेल आईडी में मिले c-Panel Access करने के लिए User Name & Password को कॉपी करके डालना है और लॉग इन कर लेना है.
Login करने के बाद सामने c-Panel का पूरा Dashboard खुलकर आ जायेगा, जिसमे ढेर सारे विकल्प देखने को मिल जाते है Scroll करके नीचे जाना है जहाँ अपर आपको Software के Section में “Softaculous Apps Installer” पर click करना है

अगले पेज में कुछ Software होते है जैसे Joomla, AbanteCart, WordPress, phpBB और भी कई सारे आपको WordPress पर क्लिक करना है फिर Install Now की बटन पर क्लिक करें.
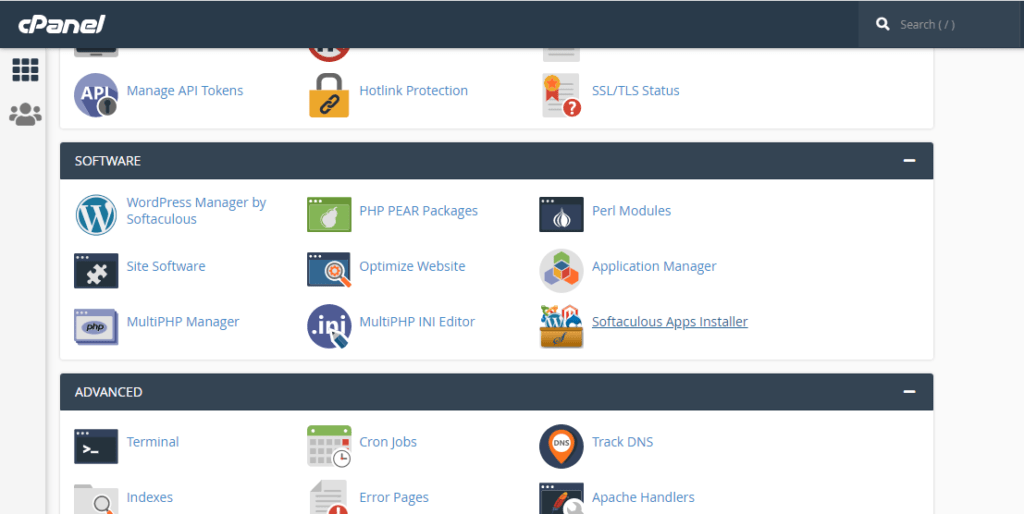
Install Now पर क्लिक करते ही सामने एक नया पेज खुलेगा जिसमे अपनी वेबसाइट की Information Fill up करनी होती है जैसे Site Name, Site Description, Admin User Name, Admin Password,
और भी कई तरह की जानकारी आपको भरनी होती है आप इन सब को बाद में बदल भी सकते है user name, site description, admin password, admin user name इन सारी चीजो को कैसे बदलेंगे इन सब को हम नीचे जानेंगे.
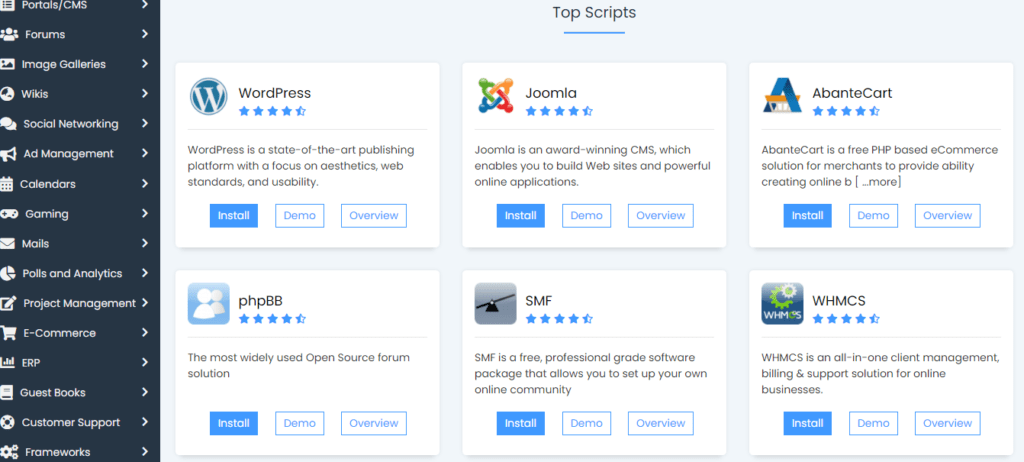
जितनी भी इनफार्मेशन इस पेज में दी गई है सबको अच्छे से भरना है सब भरने के बाद लास्ट में अपनी वेबसाइट पर थीम लगाने के लिए कुछ Free Theme मिलेंगी यदि आपको चाहिए तो आप यहाँ से भी वेबसाइट के लिए थीम का चयन कर सकते है.
नहीं तो Theme वाले Section को छोड़ सकते है वेबसाइट पर कैसे नयी थीम लगायी जाती है इसके बारे में हम आगे जानेंगे नीचे Install की बटन पर क्लिक करें.
WordPress installation process शुरू हो जाएगी यहाँ पर WordPress को Install होने में कुछ टाइम लग सकता है Install प्रकिर्या समाप्त होने के बाद सामने आपकी वेबसाइट को एक्सेस करके का एक URL मिल जाता है.
साथ ही वेबसाइट के WordPress के Dashboard में Inter करने के लिए भी एक URL मिल जाता है आप आपने Website के WP Dashboard पर अपनी वेबसाइट url के आगे admin या wp-admin ,
सर्च करेंगे तो वेबसाइट खुल जाएगी कुछ इस प्रकार से आपको सर्च करना है https://your website link.com/wp-admin दूसरा https://your website link.com/admin
WordPress Website का Domain Nameserver कैसे Update करें
अपने वेबसाइट के लिए Domain Name और Hosting अलग-अलग वेबसाइट से खरीदी है तो आपको ऐसे में अपने Name Server को Change करने की जरुरत पड़ती है.
जैसे की अपना Domain Name Godaddy से ख़रीदा है और Hosting HostGator से ऐसे में Name Server Update करने की जरुरत पड़ती है.
Name Server को update करने के लिए दोनों वेबसाइट में लॉग इन कर लेना है GoDaddy की वेबसाइट में GoDaddy के user name & password से लॉग इन करना है.
और HostGator के लिए जो ईमेल पर मेल आता है उसमे एक Managing your WebSite करने सेक्शन होगा, Manage Your Order वाले लिंक पर क्लिक करना है.
और अपना User Name & Password डालकर Login कर लें लॉग इन करके के बाद सामने एक पेज होगा जिसमे cPanel Details, Name server Details, Manage Web Hosting आदि आप्शन मिल जाते है.
Name Server पर क्लिक करना है जैसे ही क्लिक करेंगे आपके सामने Name server आ जायेंगे चित्र में आप देख सकते है इन दोनों Name server को कॉपी करना है.
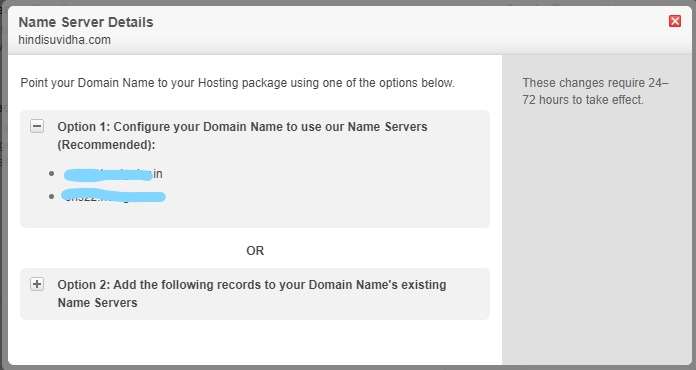
अब वापस से GoDaddy के Dashboard में जाना है फिर Your Product पर क्लिक करना है website के ठीक ऊपर में कुछ मेनू मिल जाते है जैसे Domain, Buy & sell, DNS, Setting
आपको DNS पर क्लिक करना है सामने एक ड्राप डाउन लिस्ट खुलेगी जिसमे “DNS Template, Manage zone, Add DND करके तीन मेनू होंगे आप Manage zone पर क्लिक करें.
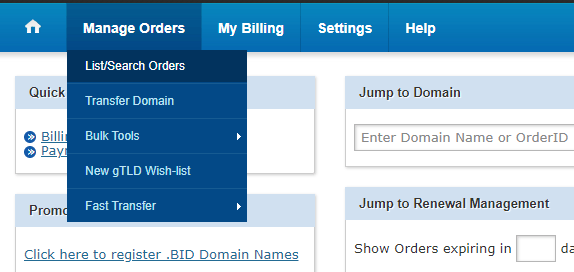
यदि आपके पास एक से ज्यादा Domain Name है तो आपको सर्च बॉक्स मिलेगा जिसमे अपने Domain Name को Search कर सकते है यदि एक ही Domain Name है तो सामने वह आ जायेगा.
उस पर क्लिक करें और सामने Domain Name के दोनों Name Server आ जायेगा जो कुछ इस Format में होगा पहला xyz78.hosweb.in दूसरा xyz79.hosweb.in साइड में एक Change का Button होगा उस पर क्लिक करें.
एक नया पेज खुलेगा जिसमे Choose Your Name Server की एक हैडिंग होगी और नीचे दो लिस्ट होंगी पहला I’ll use GoDaddy nameservers (recommended) दूसरा I’ll use my own nameservers
I’ll use my own nameservers पर क्लिक करना है जो पहले से वहां पर Name Server मौजूद है उसको डिलीट कर दे, जो Name Server आपने HostGator से Copy किये थे उन Name Server को Number wise copy कर देना है.
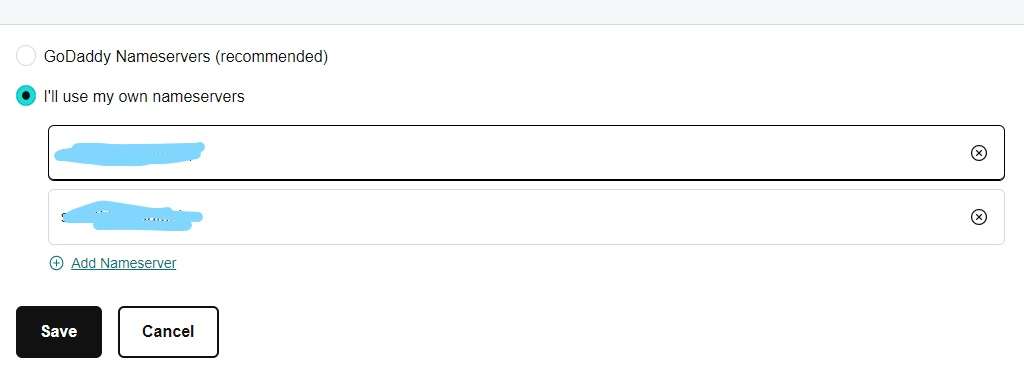
और नीचे Save की बटन पर क्लिक करके Save कर लेना है इस तरह से Name Server Change हो जाता है Name Server Change होने में 24 से 72 घंटे लग सकते है.
इसके बाद Name Server Proper तरीके से बदल जाता है जिसके बाद वेबसाइट खुलने लगती है और आप अपने वेबसाइट के Dashboard में भी लॉग इन कर सकते है.
WordPress Website Me Theme Kaise Install Kare
जब WordPress Install करते है तो Default रूप से वेबसाइट के साथ कैसे भी थीम आ जाती है जिससे वेबसाइट की डिजाईन देखने में अच्छी नहीं लगती है.
तो इसको change कर सकते है ऐसी बहुत सी Profession free theme है जिनका उपयोग अपने WordPress Website में कर सकते है यदि आपके पास पैसे है तो Premium Theme भी Buy कर सकते है.
थीम बदलने के लिए WordPress के Dashboard में Login हो जाए, Appearance >>Themes page पर जाएं और फिर Add New बटन पर क्लिक करें.
Theme Gallery खुल जाएगी जिसमे Featured, Popular, Latest, Favorites इसके साथ Filter भी कर सकते है कोई ऐसी फ्री थीम है जिसका आप नाम जानते है तो उसको सर्च बॉक्स में सर्च करके धुंद सकते है.
जो भी थीम पसंद आती है उस थीम पर क्लिक करें और उसको Install करें इसके साथ ऊपर Theme Upload की एक बटन मिल जाती है जिसके जरिये आपके पास यदि पहले से कोई थीम है तो Upload कर सकते है.
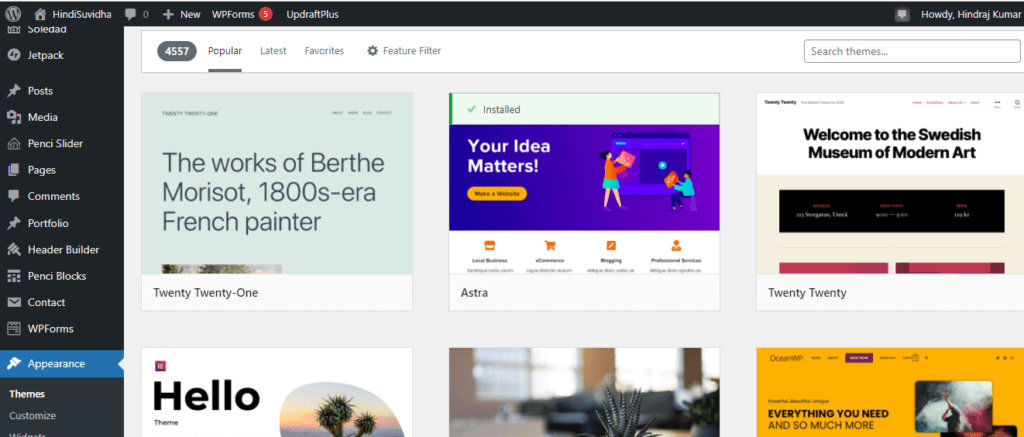
जब थीम एक्टिवेटिड हो जाती है तो उसको अपने हिसाब से Customize कर सकते है Customize करने के लिए Appearance >> Customize कस्टमाइज कर सकते है.
अच्छी फ्री थीम के लिए GeneratePress या Hueman Theme का इस्तेमाल कर सकते है जो की अच्छी तरह से लोड होने के लिए बनायीं गयी है और यदि प्रीमियम थीम का चयन करते है तो और भी अच्छी बात है.
WordPress Website बनाने के बाद Essential Setup
नए WordPress Website में कई तरह की Default चीजे Add होती है जिनको डिलीट करना बहुत ही ज्यादा जरुरी है आईये देखते है की वह कौन सी डिफ़ॉल्ट चीजें है जिनको डिलीट करना चाहिए.
- Default Post, Page Delete करें – थीम की तरह से कई सारे डिफ़ॉल्ट पेज और पोस्ट आ जाते है जैसे Hello World इनको डिलीट करने के लिए Posts >> All Posts में Hello World पेज को डिलीट कर दें.
- थीम इसी तरह All Page को भी डिलीट कर सकते है जिसके लिए Pages >> All Pages में जाकर उन सारे पेज को डिलीट कर दे जो की डिफ़ॉल्ट रूप से ऐड हुए होते है.
- WordPress Permalinks structure सेट करें– वर्डप्रेस का कोई एक प्रमालिंक नहीं होता है यह 5 तरह के प्रमालिंक के साथ आता है सही प्रमालिंक का चयन करना है जो की SEO Friendly हो इसलिए Settings >> Permalinks पर क्लिक करें और Post Name सेलेक्ट करें और फिर Save Changes की Button पर Click करें.
- Website का Time zone Set करें- इसका टाइम जोन सेट करने के लिए Settings >> General पर क्लिक करें, और वेबसाइट का टाइम जोन अपने लोकल टाइम जोन के साथ सेट करें जिससे जब आप कोई पोस्ट का शेड्यूल करे तो वह करेक्ट टाइम जोन के साथ पब्लिश हों.
- Comment delete करें- comment को डिलीट करने के लिए Comment>> all Comment पर क्लिक आरके सारे के सारे कमेंट को डिलीट कर दे.
- अपने साईट की पिंग लिस्ट को अपडेट करें यह फ़ास्ट इंडेक्स होने में मदत करता है.
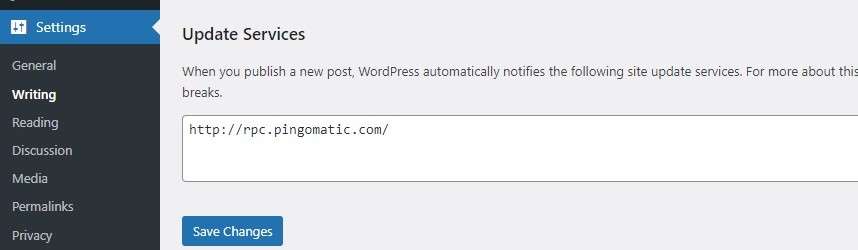
WordPress Website Par Content Kaise Add Kare
wordpress में जब कंटेंट की बात आती है तो दो चीज सामने निकल के आती है पहला Page और दूसरा Post जिसको आर्टिकल भी कहते है.
Post – इसमें अपने मन के मुताबिक किसी भी टॉपिक पर लिख सकते है जिसको ब्लॉग पोस्ट के नाम से जाना जाता है Tag add कर सकते है Category add कर सकते है.
Page- यह Static होता है जिसको sitemap नहीं दिखता है यह tag, category नहीं जोड़ता है Page में Contact us, about us, Privacy policy आदि पेज शामिल होते है.
तो चलिए जान लेते है ब्लॉग वेबसाइट में Post और Page कैसे Add करते है
सबसे पहले Posts >> Add New पर क्लिक करना है क्लिक करते ही एक नया पेज ओपन होगा जिसमे अप पोस्ट लिख सकते है और उसको Publish कर सकते है.
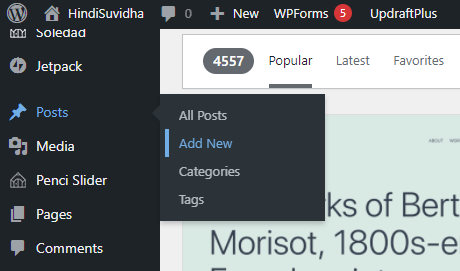
WordPress में Site Title और Tagline कैसे बदले
यह वह Setup है अब WordPress को Install करते है WordPress Instaal करते वक्त सेटअप में किसी तरह की कमी हो जाती है तो इस कमी का सुधार कर सकते है इसके लिए Settings >> General और अपनी Site Title , Tag Line ऐड करें.
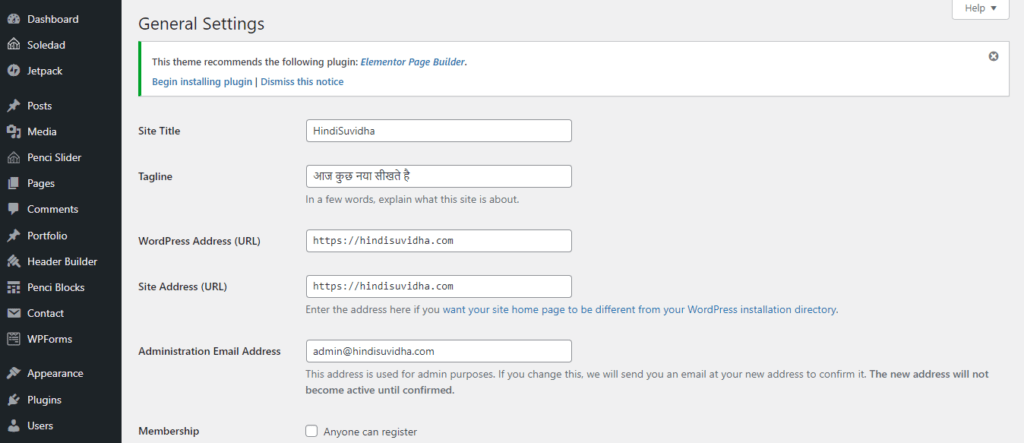
Site title में वेबसाइट का नाम जैसे मेरी वेबसाइट का है Hindi Suvidha, Tag line में अपने हिसाब से जो आपको अच्छा लगे डाल सकते है और अंत में Save Setting पर क्लिक करके Save कर ले.
WordPress में Menu Add करने के लिए Appearance >> Customize >> Menus में जाना है वहां पर Left Side (Add menu items) में कुछ Drop down menu मिल जाते है.
जैसे Page . Post, Portfolio, Format, Category आदि केटेगरी पर क्लिक करें जितनी भी Category आपने बनायीं वह सारी सामने आ जाती है जिस जिस Category को Menu में Convert करना है.
उनको Tick कीजिये और नीचे Add Menu की बटन पर क्लिक करें इस तरह से वह Menu structure वाले section में ऐड हो जाती है Menu structure के ठीक नीचे MENU का नाम लिखना है कुछ भी नाम दे सकते है.
और वाही सबसे नीचे Menu Setting में Display Location में Primary Menu पर Tick करके नीचे Save Menu पर क्लिक कर दें इस तरह से मेनू क्रिएट हो जाता है.
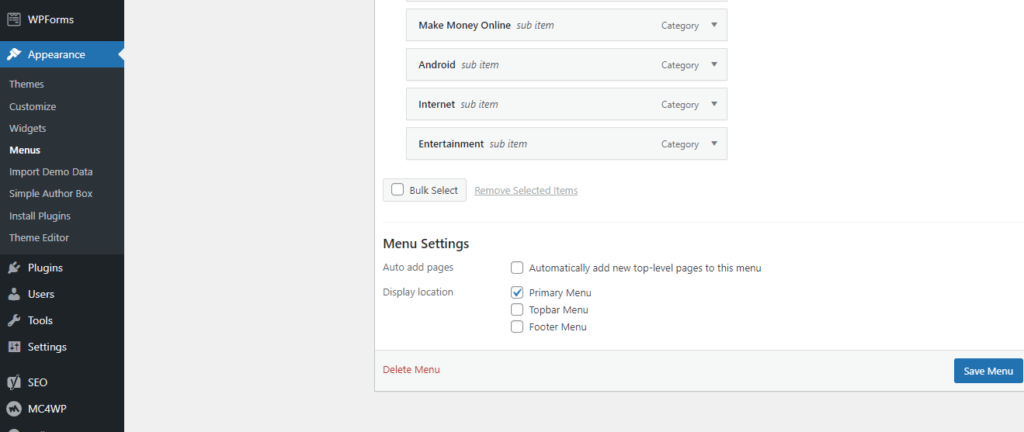
Primary Menu यानी की Menu की Location Top (ऊपर) होगी इस लिए Primary Menu का ही चयन करें.
WordPress Website Me Plugin Install Kaise Kare
website में यदि कुछ एक्स्ट्रा चीजे ऐड करना चाहते है तो वेबसाइट थीम के Code के साथ छेड़ छाड़ नहीं करनी है वेबसाइट में कुछ भी Changes करना चाहते है तो उसके लिए आप WordPress Plugin का इस्तेमाल कर सकते है.
Plugin Activate होने के बाद वह सारी चीजे बस एक क्लिक में कर सकते है जो अपने वेबसाइट के साथ करना चाहते है प्लगइन इनस्टॉल करने के लिए Plugins >> Add New पर क्लिक करें.
प्लगइन के होम पेज पर कुछ प्लगइन आती है जिनको आप इनस्टॉल कर सकते है यदि कोई दूसरी प्लगइन चाहते है तो सर्च बॉक्स में सर्च भी कर सकते है Plugin Install करने के बाद उसको Activate करना न भूले.
कुछ आवश्यक Plugin है जिनको आप अपने WordPress Dashboard पर जरुर Install कर लें लिस्ट नीचे दी गई गई.
- Yoast SEO – यह एक SEO Plugin है जो SEO में आपकी मदत करता है
- Updraftplus – यह वेबसाइट का बैकअप करता है इसके अन्दर वेबसाइट के पुराने डाटा Save रहते है यदि गलती से वेबसाइट डिलीट हो जाती है तो Updraftplus के जरिये वेबसाइट के पुराने Data वापस ला सकते है और पहले जैसी वेबसाइट फिर से मिल सकती है.
- LiteSpeed Cache – यह एक ऐसी WordPress Pugin है जो की वेबसाइट की Loading Speed को बढाने में मदत करती है वेबसाइट से अनावश्यक HTML, JAVA Script, CSS जैसी फाइल को Minify करती है जिससे वेबसाइट की Loading Speed Improve होती है
- Wordfence Security – यह एक सिक्यूरिटी प्लगइन है जो की वेबसाइट को Hack होने से बचाती है.
अगर यह आर्टिकल आपके लिए helpful साबित हुई है, तो इसे share करना न भूलें
आज आपने क्या सीखा
तो दोस्तों आपको यह लेख Website Kaise Banye Full Details in hIndi कैसा लगा, मैं उम्मीद करता हूँ की आप लोगो को यह लेख जरुर पसंद आया होगा.
मैंने अपनी तरफ से WordPress Par Website Kaise Banye in Hindi ( How to create a website in hindi) पूरी जानकारी हिंदी में दि है फिर भी आपको लगता है.
की इस Post में कोई गलती रह गयी है या फिर आर्टिकल पूरा नही है, तो आप नीचे Comment Box में Comments करके हमें सूचित कर सकते है और हम इस आर्टिकल को सुधारने की पूरी कोशिश करेंगे, यहाँ तक पोस्ट पढ़ने के लिए आपका दिल से आभार.
इसे भी पढ़े

मैं हिन्दराज हिंदीसुविधा ब्लॉग का Founder हूँ. मुझको टेक्नोलॉजी से जुड़े रहना और उनके बारे में शोध करना बेहद पसंद है. और इसको आगे बढ़ाते हुए मैं इस ब्लॉग पर टेक्नोलॉजी और नए अपडेट से जुड़े लेख प्रकाशित करता हूँ निचे दिए गए लिंक के द्वारा आप इनको Follow कर सकते है,
